- Buat sebuah dokumen baru.
- Buat isian pada stage, Disini saya mengimpor gambar yang saya punya dengan ukuran sesuai dengan stage. Kemudian pada frame 40 klik kanan pilih insert frame
3.
Insert
layer pada jendela Timeline, beri nama lingkaran.
· 4. Buat
sebuah lingkaran pada stage, ukuran lebih besar dari gambar yang
terlihat, warna bebas.
·
5. Klik
mouse di frame 1 pada Timeline, Pilih Modify >
Convert to Symbol, berikan nama misal masking.
Dengan
menggunakan Selection tool atur
gambar lingkaran kesamping kiri gambar.
·
6. Klik
di frame 40 pada layer lingkaran, klik kanan pilih Insert keyframe.
· 7. Dengan
menggunakan Selection tool atur gambar lingkaran kesamping
kanan teks.
8. Blok
dari frame 1 hingga 40 pada layer lingkaran, klik kanan mouse pilih
Create
Motion
Tween.
· 9. Pilih
kotak kecil pada layer lingkaran, Klik kanan mouse pilih Mask.
· 10. Jalankan
Animasi
· 11. Dilanjutkan
Saya akan memberi suara pada animasi tersebut, dengan mengimpor nada yang tersedia
di laptop saya. Pilih
File, Import, Import to Library.
· 12. Pilih
file suara yang akan digunakan (pada tutorial ini kita akan menggunakan file
suara yang
terdapat di direktori C > Windows > Media > Tada), lihat di
properties bagian sound akan muncul file suara yang telah diimport.
· 13. Buat
layer baru pada Timeline, beri nama suara.
· 14. Klik
mouse di frame 1 pada layer suara, Pilih jendela Properties,
pada kolom suara pilih tada.
· 15. Jalankan
animasi, Apabila suara
yang digunakan waktunya lebih pendek dari pada animasinya, kita dapat mengubah
kolom Repeat ke Loop atau mengubah nilai Repeat lebih besar
dari 1.
· 16. Selanjutnya
Menambahkan tombol kontrol play dan stop
· 17. Buat
layer baru, beri nama Kontrol
18. Window > Common Libraries > Buttons
Pada jendela Library – Bottons, pilih Playback rounded > rounded green play dan rounded green stop Klik mouse dan geser gambar tombol yang muncul di stage. Atur letaknya pada bagian bawah stage.
Pada jendela Library – Bottons, pilih Playback rounded > rounded green play dan rounded green stop Klik mouse dan geser gambar tombol yang muncul di stage. Atur letaknya pada bagian bawah stage.
· 19. Klik
mouse dan geser gambar tombol yang muncul ke layar atur letaknya sebagai
berikut
· 20. Klik
gambar tombol play pada stage, klik kanan pilih action. Isikan seperti
berikut
· 21. Lakukan
hal yang sama pada tombol stop, isikan sebagai berikut
· 22. Buat
layer baru pada Timeline beri nama Script.
23. Klik kanan mouse di frame1, layer Script, pilih Insert Blank Keyframe
23. Klik kanan mouse di frame1, layer Script, pilih Insert Blank Keyframe
·
24. Klik
mouse di frame1, layer Script, Pada jendela Action ketikkan
stop ()
·
25. Klik
mouse di frame1, layer suara, dengan cara klik dan geser
pindahkan titik (keyframe) 1 ke frame 2.
· 26. Pada
properties Kita ubah pilihan pada Sync menjadi stream, supaya gambar dan nada
dapat berhenti/berjalan secara bersamaan ketika kita menekan tombol play atau
top.
· 27. Jalankan
animasi







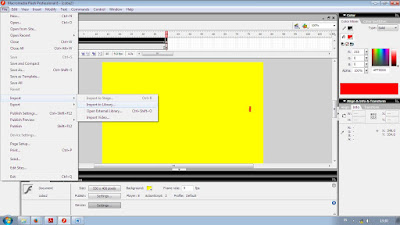















Mantab
BalasHapusTrimakasih mas, mb...
BalasHapusmantab keren banget gan
BalasHapus